VMware 우분투 설치
- 2019. 9. 6. 17:41
불과 몇십 년 전만 하더라도 기업들의 리눅스 쟁탈전으로 인하여 파생된 리눅스의 종류가 너무 많았습니다. 때문에 리눅스를 설치해보고 사용해 보고 싶어도 무엇을 선택해야 할지 그리고 선택했다 하더라도 리눅스 설치 시 파티션 설정이며 리눅스의 개념 등에 대해 알아야 할 것이 많아 초기의 높은 진입장벽에 리눅스를 설치 조차 하지 못하고 포기해 버리는 사람들을 주위에서 많이 봐왔습니다.
그때의 기억이 악몽이로 떠올라 요즘도 리눅스 보기를 끔찍이 싫어하는 분들도 있습니다. 물론 요즘은 그때보다 설치 및 사용이 훨씬 쉬워졌음에도 말이죠.
리눅스는 크게 레드햇 계열과 데비안 계열로 나뉠 수 있습니다. 레드햇 계열은 CentOS가 데비안 계열에는 Ubuntu가 선두를 달리고 있습니다. 처음 리눅스를 접하시는 분들은 Ubuntu를 접해보시는 것을 권장해 드립니다. 국내에 나름 우분투 사용자가 많이 있고 사용하다가 문제가 발생해도 찾아볼 수 있는 정보들이 많이 있기 때문입니다.
그럼 이 리눅스를 VMware에 설치해 보겠습니다. 설치 방법이 무지 간단해서 사실 포스팅까지도 필요 없습니다. 하지만 리눅스에 대한 안 좋은 기억을 가지고 계신 분들은 이 과정을 보시고 생각을 다시 갖었으면 하는 바람입니다. VMware는 이미 설치되어 있다고 가정하겠습니다.
우분투 시작하기
우분투 다운로드
우분투 리눅스를 설치하기 위해서는 일단 우분투 공식 사이트에서 iso 이미지 파일을 다운로드하여야 합니다.

이 글을 작성하는 시점에 안정적인 LTS버전은 18.04로 확인됩니다. 참고로 우분투는 데스크톱과 서버 버전이 있는데 둘의 차이는 GUI 환경이 있는지 없는지에 대한 차이점입니다. 만약 서버에 리눅스를 설치한다면 GUI 환경 모드는 필요 없으므로 서버 버전을 설치하시면 됩니다.
하지만 이 포스트에서는 우분투 리눅스가 얼마나 사용자 친환경적으로 바뀌었는지 보여 드리기 위해 데스크톱 버전을 설치하겠습니다.
우분투 데스크톱의 18.04 LTS를 클릭합니다. 클릭하면 화면이 전환되면서 기부할 수 있는 창으로 이동하게 됩니다. 우분투는 무료로 사용 가능하지만 기부를 통해 수익을 창출합니다. 기부하고 싶으시면 기부하셔도 좋습니다.
잠시 기다리시면 파일 저장할 수 있는 팝업창이 뜹니다. 다운로드하고자 하는 경로에 저장을 하시면 됩니다.
총용량은 1.9GB로 "ubuntu-18.04.3-desktop-amd64.iso" 파일을 다운로드하실 수 있습니다.
우분투를 다운로드하는 동안 VMware에 우분투를 설치할 수 있는 가상 환경을 만들어 보겠습니다.
VMware 가상 환경 만들기
VMware에서 [File] - [New Virtual Machine]을 선택해 줍니다.
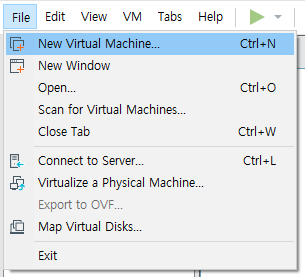
Custom을 선택하고 [Next]를 클릭합니다.

기본 선택사항을 변경 없이 [Next]를 클릭합니다.

맨 아래 "I will install the operating system later."를 선택하고 [Next]를 클릭합니다.

Guest operating system에서 "Linux"를 선택하고 Version에서 "Ubuntu 64-bit"를 선택해 줍니다.
설치하고자 하는 운영체제에 맞게 선택하였다면 [Next] 버튼을 클릭합니다.

이름과 경로를 적절히 변경해 줍니다. 참고로 여기에서 설정하는 이름은 VMware에서 가상 머신을 open 하였을 때 보이는 이름으로 여러 OS를 설치하고 수행하였을 때 이름만 보고서도 직관적으로 할 수 있는 형태를 추천합니다. 아래와 같이 적절히 이름을 변경하고 디렉터리 위치도 변경하였다면 [Next] 버튼을 클릭합니다.

가상으로 생성할 cpu프로세서를 설정합니다. 물리 프로세서 개수와 논리 프로세서 개수는 최대 실제 cpu사양만큼만 생성할 수 있습니다. 만약 실제 cpu사양보다 오버스펙으로 설정할 경우 경고문이 뜨니 경고문이 발생하지 않은 한도 내에서 적절히 설정하시면 됩니다.
참고로 이 설정은 나중에도 변경 가능합니다. 설정하셨으면 [Next]를 클릭합니다.

앞 단계에서 CPU를 설정했으니 이젠 메모리를 설정할 단계입니다. 여기에서 설정하는 메모리 크기만큼 실제 메모리를 사용합니다. 즉, CPU설정과 마찬가지로 오버스펙으로 설정할 수 없습니다. 리눅스는 적은 메모리 용량에서도 수행될 수 있지만 속도에 영향을 미치기 때문에 실제 물리 메모리를 생각하시고 적절히 설정하시면 됩니다.
설정을 마쳤다면 [Next] 버튼을 클릭합니다.

네트워크 설정에는 아래 그림과 같이 4가지를 선택할 수 있습니다. 본 포스팅은 이 네트워크를 설정하는 포스팅이 아니므로 간단히 설명하겠습니다.
"bridged networking"은 공유기에서 직접 IP를 받는 타입입니다. 네트워크상 VMware를 수행하고 있는 OS와 동일한 네트워크 대역을 사용합니다. 외부에서 VMware에 설치된 OS에 접근할 때 주로 사용하는 방식입니다.
일명 NAT(나트)라고 하는 "network address translation"은 VMware에서 공유기 역할을 하여 VMware에 설정되어있는 내부 아이피 대역을 사용합니다. 주로 VMware를 수행하는 OS와 가상 OS와의 통신만을 할 때 사용하는 방식입니다.
"host-only networking"은 외부 네트워크를 연결하지 않고 내부 네트워크만 사용할 때 설정합니다.
마지막의 "Do not use a network connection" 설정은 말 그대로 네트워크를 사용하지 않는 설정입니다.
흔히 VMware로 서버를 수행하지 않는 경우라면 대체로 NAT를 많이 구성합니다. Nat를 설정하고 [Next] 버튼을 클릭합니다.

I/O 컨트롤러를 설정하는 부분이지만 특수한 경우가 아닌 이상은 어느 것을 선택하던지 상관없습니다. 그냥 디폴트 값인 LSI Logic을 선택하고 [Next] 버튼을 클릭합니다.

디스크 타입을 설정하는 부분이지만 여기 역시 어느 것을 선택하던지 크게 상관이 없습니다. 디폴트로 선택되어 있는 SCSI를 선택하고 [Next] 버튼을 클릭합니다.

이곳 역시 특별한 경우가 아닌 이상 가상 OS별로 디스크를 만들어 줍니다. 맨 위의 "Create a new virtual disk"를 선택하고 [Next] 버튼을 클릭합니다.

디스크 용량을 설정하는 부분입니다. 물리적 용량을 판단해서 적절히 설정해 주어야 합니다. 이 설정에서 중요한 옵션이 있는데 맨 밑의 "Split virtual disk into multiple files"를 꼭 선택해 주셔야 합니다. 그래야 가상 OS에서 증가되는 디스크 사용량이 맞춰 조금씩 용량을 증가시키기 때문에 디스크를 효율적으로 관리할 수 있습니다.

이 부분에서 반드시 위에서 가상 OS를 설치한다고 설정했던 디렉터리를 꼭 설정해 주어야 합니다. 그래야 가상 OS 관련된 모든 파일들이 설정한 디렉터리 안에서 관리되므로 여차할 때 해당 디렉터리만 복사해도 다른 VMware에서 기동 할 수 있습니다. 디렉터리 경로를 잘 설정하셨다면 [Next] 버튼을 클릭합니다.

지금까지 설정한 내용들을 보여줍니다. [Finish] 버튼을 눌러 우분투를 설치할 가상 환경 만들기를 완료합니다.

혹시 위에서 설명드렸던 내용 기억하고 계시나요? VMware에서 표시되는 이름이므로 직관적으로 어떤 OS인지 판별할 수 있는 이름으로 설 저하는 것이 좋다고 말씀드렸습니다. 그 이름이 아래와 같이 표시됩니다. 만약 여러 종류의 가상 OS를 동시에 수행하고 있다고 생각해 보세요. 그럴 때 제가 말씀드렸던 직관적인 네이밍이 한몫합니다.

VMware 우분투 설치
VMware 화면에서 CD/DVD 항목을 클릭합니다.

오른쪽 Connection 부분에서 "Use ISO image file" 옵션을 선택하고 우분투 사이트에서 다운로드한 ISO 이미지 파일을 선택합니다. 아래 그림과 같이 선택이 완료되었다면 [OK] 버튼을 눌러 설정을 완료합니다.

이제 VMware에서 플레이 버튼처럼 생긴 녹색 삼각형 버튼을 클릭합니다.

VMware의 까만색 사각형 부분이 마치 컴퓨터를 처음 켜면 출력되는 메시지들이 출력되면서 조금 기다리면 아래와 같이 우분투 웰컴 화면을 만나실 수 있습니다. 설치 언어는 기본으로 영어이지만 왼쪽 리스트 맨 밑을 보시면 "한국어"가 있습니다. 영어가 편하신 분은 영어로 설치하셔도 무방합니다. 설치할 언어를 선택한 후 Ubuntu 설치를 클릭합니다.
참, 이 VMware에서 구동한 리눅스 화면을 컨트롤하기 위해서는 우분투 화면 위에서 클릭을 한 번 해주셔야 합니다. 낮은 버전의 VMware의 경우 한번 클릭한 후 마우스 커서가 VMware창안에서 나올 수가 없는데 이때는 Ctrl + Alt 키를 눌러 주시면 VMware화면에서 나올 수 있습니다. 높은 버전의 VMware는 창 안에 갇히지는 않지만 창의 범위를 넘게 되면 자동으로 창을 나오게 되고 창을 다시 컨트롤하기 위해서는 클릭해야 합니다.

사용하는 키보드 레이아웃에 맞게 설정한 후 [계속하기] 버튼을 클릭합니다.

일반 설치를 선택하고 기타 설정은 모두 선택해 주고 [계속하기] 버튼을 클릭합니다.

처음 설치하는 것이라 지울 디스크가 없지만 "디스크를 지우고 Ubuntu 설치"를 선택하고 [지금 설치] 버튼을 클릭합니다.

디스크가 삭제되는 작업임으로 다시 한번 사용자에게 재차 확인합니다. [계속하기] 버튼을 클릭합니다.

사용시간대를 선택합니다. 대부분 살고 있는 거주지가 자동으로 설정됩니다. [계속하기] 버튼을 클릭합니다.

사용자 계정을 생성하는 부분입니다. 주로 사용할 이름으로 암호를 생성하시면 됩니다. 참고로 우분투에서는 보안상 별도로 설정을 하지 않으면 root로 로그인이 불가능합니다. 즉, 지금 만드는 계정으로 로그인을 주로 해야 하니 잊지 않도록 주의하셔야 합니다. 정보를 모두 입력하셨으면 [계속하기] 버튼을 클릭합니다.

이제 좀 오래 걸리는 작업으로 리눅스 설치 작업을 진행합니다. 설치 시간은 약 10여분 정도 걸렸습니다. 설치 전 "우분투 설치 중 업데이트 다운로드" 옵션을 설정하여 네트워크 상황에 따라 시간 차이가 있을 수 있습니다.

설치가 완료되면 윈도처럼 재시작한다고 메시지가 출력됩니다. [지금 다시 시작] 버튼을 클릭합니다.

다시 시작을 해야 하는 우분투가 아래와 같은 메시지를 출력하고 더 이상 진행을 하지 않습니다. 이유는 바로 CD 드라이브에 우분투 ISO 설치 이미지가 들어 있기 때문입니다. 이 이미지를 빼는 작업을 진행해 보겠습니다.

정지 버튼 옆에 드롭다운 삼각형을 클릭하여 줍니다. 드롭되는 리스트 중에 "Shut Down Guest"를 클릭해 줍니다.

처음 VMware에서 우분투 ISO 이미지 파일을 적용했듯이 CD/DVD 항목을 클릭해줍니다. 아래와 같이 Connection 부분을 "Use physical drive"로 선택해 주고 [OK] 버튼을 클릭합니다.
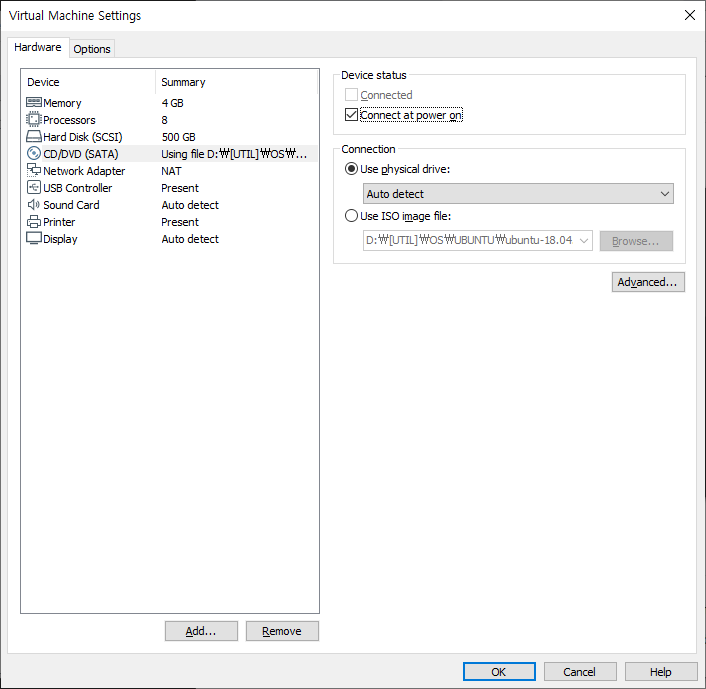
간혹 VMware를 수행시킬 때 이러한 메시지를 종종 볼 수 있는데 그냥 쿨하게 "Yes"를 클릭해 줍니다.

잠시 후 아래와 같은 화면이 보이게 됩니다. id를 보니 우분투 설치 시 생성했던 계정이 보입니다. 이 계정을 클릭합니다.

우분투 설치 시 설정했던 암호를 입력해 줍니다. 설마 혹시 벌써 까먹으신 건 아니겠죠? ^___^

정상적으로 로그인이 되었다면 아래와 같은 화면이 보이게 됩니다. 윗부분의 녹색으로 되어 있는 [다음] 버튼을 클릭합니다.

개인 용도로 사용하는 우분투 이므로 그냥 [다음] 버튼을 클릭합니다.

우분투를 사용하다 보면 뜻하지 않게 오류가 발생할 수 있습니다. 무엇이든 완벽한 것은 없으니까요. 오류 발생 시 오류 발생 데이터를 보내주어 개선에 도움을 주는데 동의하는 설정 화면입니다. 이왕이면 동의하여 데이터 보내는 것을 추천합니다.

이제 모든 설정이 완료되었나 봅니다. 버튼의 이름이 [완료]로 바뀌었습니다. [완료] 버튼을 클릭합니다.

허걱... 깔끔한 우분투 화면을 기대했는데 두 개의 창이 보입니다. 확인해 보니 "불완전한 언어 지원"은 의존성 오류로 확인이 되었습니다. 일단 한글 입력하는데 약간의 설정만 하면 사용하는데 큰 어려움은 없으니 "불완전성 언어 지원" 창은 그냥 [닫기] 버튼을 눌러 종료합니다.

한글 입력을 위한 설정을 진행해 보겠습니다. 위쪽 상태바에 "한"이라는 글자를 클릭합니다. 그리고 한국어(Hangul)를 선택합니다.
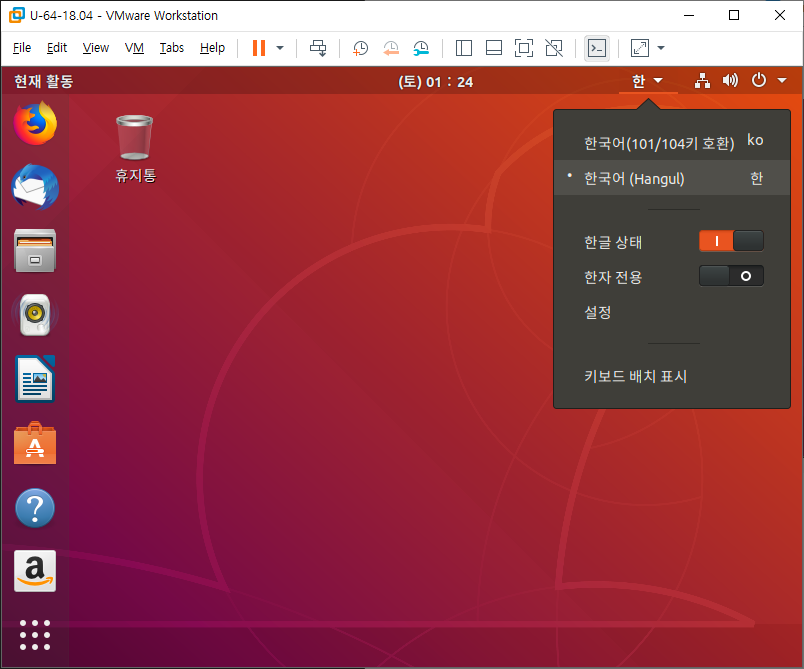
왼쪽 아이콘들 중 리베로 오피스 라이터를 클릭하여 실행합니다.

리베로 오피스 라이터에 한영키를 사용하여 한글과 영문을 입력해 봅니다. 전환이 잘 된다면 일단 한글 설정이 잘 된 것입니다.

그리고 또 하나 있었던 소프트웨어 업데이터는 [지금 설치] 버튼을 클릭하여 설치를 진행합니다.

지금 설치를 진행하면 창이 없어지면서 이게 진행이 되고 있는지 아닌지 답답합니다. 왼쪽 맨 아래 흰점 9개 위쪽을 마우스 커서를 가져가시면 아마존 아이콘 밑에 숨어있던 A가 모습을 드러냅니다. 모습을 드러낸 아이콘을 클릭합니다.

이제 업데이트 진행상황을 볼 수 있습니다.

조금 기다리시면 완료되었다는 메시지를 확인할 수 있습니다. [확인] 버튼을 클릭하여 종료합니다.

이로써 일단 VMware에 우분투 설치가 완료되었습니다. 제가 일단이라 말씀드리는 이유는 아직 설정해야 할 것이 남아 있기 때문입니다.
우분투 VMware Tool 설치
VMware 메뉴에서 "VM"을 클릭합니다. 밑에서 두 번째로 보이는 "Install VMware Tools..."를 클릭합니다.

휴지통 밑에 VMware Tools 아이콘이 생성되었습니다. DVD 아이콘을 더블클릭해서 실행합니다.

노란색 상자 모양의 "tar.gz"표시가 되어 있는 아이콘에서 마우스 오른쪽 버튼을 클릭하여 "다른 위치로 복사"를 클릭합니다.

왼쪽 부분에 문서를 클릭하고 선택 버튼을 클릭합니다.

문서에 가보시면 좀 전에 선택했던 "tar.gz"표시가 되어 있는 상자가 복사되어 있는 것을 확인할 수 있습니다.

파일 창을 닫고 바탕화면에서 마우스 오른쪽 버튼을 클릭하여 터미널을 열어 줍니다.

아래 명령어와 같이 입력하시면 좀 전에 복사한 파일이 존재하는 것을 확인할 수 있습니다.

이제 tar 명령어에 -zxvf 옵션을 주어 방금 복사한 파일의 압축을 해제합니다. 참고로 파일명은 전부 입력할 필요 없이 대문자 VM만 입력한 후 탭키를 누르면 자동 완성이 됩니다.

압축이 정상적으로 풀렸다면 vmware-tools-distrib 디렉터리가 생성된 것을 확인할 수 있습니다.

vmware-tools-distrib 디렉터리로 경로를 이동하여 아래 그림과 같이 "sudo perl vmware-install.pl"을 입력합니다. 입력을 하게 되면 로그인 계정의 패스워드를 물어보게 됩니다. 키보드 입력을 해도 화면상에 아무런 변화가 없어도 입력이 되고 있는 상태이므로 패스워드를 정확히 입력합니다.

패스워드를 제대로 입력하였으면 설치가 진행이 됩니다. 진행 과정에서 설정 여부와 값들을 물어보는데 yes/no를 물어본다면 무조건 yes를 입력하고 경로 등의 설정값을 물어본다면 엔터키를 눌러줍니다.

인스톨 작업이 모두 완료되었다면 "reboot" 명령어를 입력하여 우분투를 재시작합니다.
VMware에 우분투를 설치하고 VMware Tools까지 설치 완료하였습니다. 이 VMware Tools를 설치하는 이유는 물론 VMware 환경에서 수행되는 OS이므로 세부적으로 세팅을 설정해 주기도 하지만 무엇보다도 VMware를 수행하는 윈도 10과 VMware안에서 수행하는 가상 OS 우분투와 서로 클립보드가 공유된다는 이점이 제일 큽니다.
만약 클립보드 공유 테스트를 원하시면 우분투 안에서 리베로 오피스 라이터를 열어 임의의 텍스트를 입력하고 텍스트를 복사한 후 윈도 10에서 메모장을 열어 붙여 넣기를 하시면 우분투에서 복사한 문자열이 복사되는 것을 확인할 수 있습니다.
마치며...
초창기 리눅스 시절에 비하여 현재 리눅스 설치가 쉽다는 것을 알려 드리기 위해 간단히 포스팅을 작성하려고 하였지만 스크린 캡처를 진행하면서 글을 쓰다 보니 상당히 많은 시간이 흘렀습니다. 중간에 이 포스팅을 하지 말까?라는 생각도 했지만 혹시나 vmware에 우분투를 설치하고 싶은데 어떻게 해야 하는지 모르는 분에게 이 글이 도움이 될 수 있을 것 같다는 생각에 끝까지 글을 쓰게 되었습니다.
지금 마지막 이 글을 쓰는 저의 느낌은 마치 리눅스 초창기 시절에 설치가 잘 안되어 설정을 바꿔가며 설치하다가 마침내 설치가 완료된 그런 느낌입니다.
아무튼 리눅스 초창기 시절에 비해 요즘은 정말 편하게 리눅스를 설치할 수 있다는 것을 알려드리면서 이 포스팅 글을 마치겠습니다.
